
- #Disc image file to usb installation how to
- #Disc image file to usb installation install
- #Disc image file to usb installation windows 10
- #Disc image file to usb installation software
- #Disc image file to usb installation password
#Disc image file to usb installation install
Install and run AOMEI Partition Assistant Professional.
#Disc image file to usb installation how to
Here is how to burn ISO file to USB in Windows 10.Īttention: If available, you can use a USB 3.0 drive and a computer with a USB 3.0 port, which can boot up the process. As for the capacity size, 13GB is enough. Moreover, non-certified USB drives can also be used.
#Disc image file to usb installation windows 10
If you don’t have a certified USB drive, or you are mainly running Windows 7, Windows 8/8.1 Home/ Pro/Education or Windows 10 Home, you can choose AOMEI Partition Assistant Professional to burn ISO files to USB flash drive.Ĭompared with built-in Windows To Go, it is more compatible and able to burn all editions of Windows 11/10/8/7 ISO image files to USB drives.
#Disc image file to usb installation software
Burn ISO to USB with third-party software It’s the main reason that most users don’t like to use this built-in feature. Seems very simple and easy, but this native tool can only recognize and allow you to choose USB drives that are certified by Microsoft as compatible. Then it will start to burn the Windows ISO image files to the selected USB drive.
#Disc image file to usb installation password
Here, you can set a BitLocker password to encrypt your Windows To Go workplace. Click “Add search location” to search for the Windows installation ISO file and choose the mounted ISO file. It should be a qualified USB, otherwise, the "Next" button will be disabled. Choose the USB drive you plan to burn ISO files onto and then “Next” to continue. In this window, it will automatically search for all inserted USB drives. Open Control Panel on your computer, and search “Windows ToGo” in that window. Download Windows ISO files from Microsoft official website and connect a certified USB drive to your computer. ▸The destination USB will be wiped out during the operation, so back up files you don’t want to lose in advance. ▸The USB drive must be certified by Microsoft and larger than 32GB. If you are running those operating systems, you can use the free tool to burn ISO to USB flash drive. Luckily, “Windows To Go” is such a feature in Windows 10 Education/Enterprise/Pro and Windows 8/8.1 Enterprise. Copy ISO to USB via Windows native toolįirst, you might wonder whether the Windows itself offers a tool to help users burn ISO file to USB drive. Here we list two great ways for your reference. Therefore, you need to adopt some special ways to burn, not copy, the ISO files to USB flash drive. The data can only be read after it is burned onto a USB drive or Disc. So you cannot boot computer with that copied files. That way is just copying the exact file, not the data stored in that ISO image file. How to burn ISO file to USB on Windows 11/10/8/7?īurn ISO files onto a USB flash drive? Just copy the ISO file and paste it onto the USB! See, how easy is it! Sadly, it is different from copying music, videos or pictures to your flash drive. ►Save your computer when it suffers from severe system boot issues. ►Install Windows operating system more easily and convenient from the bootable USB drive than from original Windows installation CD. ►Get a tiny bootable Windows USB drive and carry it to any place and boot any computer. Different users choose to burn ISO image file to a USB flash drive for different reasons: ISO is a file format that is always used on CD, DVD or Blu-ray Disc. Reasons for burning ISO files to USB flash drives However, I don’t know how to burn ISO file to USB drive. I have recently downloaded Windows 10 ISO image files and I want to burn them onto a USB flash drive which I would like to use to boot a PC. You can find it by searching for "partitions" and clicking the top result.“Hello, guys. Please note that you will be erasing all the data on it.ġ2. To solve this problem and create a USB Flash drive that can both hold your files and boot on a Secure Boot-enabled PC, follow these steps.ġ1. The problem with an NTFS drive is that you'd have to disable Secure Boot (in your BIOS) in order to boot from it and Windows 11 requires Secure Boot so the installer may tell you that you're not meeting the requirements. One thing that makes this process tricky is that, if you use a popular Flash drive "burning" program such as Rufus, it will create an NTFS-formatted boot drive, because the main installation file is more than 4GB and therefore cannot live on a FAT32 partition. For that, you'll need an empty USB Flash drive that's at least 8GB. Unless you're just installing Windows 11 onto a virtual machine, in which case you can skip to step 19, you will need to create a bootable Windows 11 install disk from the data in your Windows 11 ISO file.
/how-to-burn-an-iso-file-to-a-usb-drive-2619270-946eb27230b84a708f0d0f5a2f5bb9fd.gif)
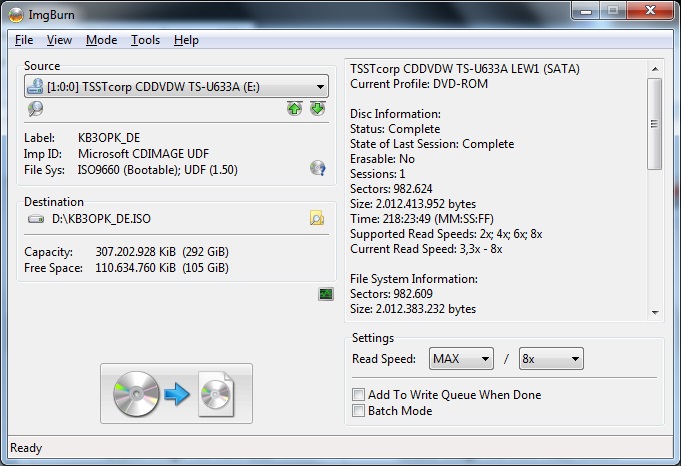
Making a Bootable Windows 11 Install Disk The ISO file it creates will allow you to install Windows 11, even if you don't have TPM.


 0 kommentar(er)
0 kommentar(er)
